May 09, 2016 This detailed guide will show you how to export GarageBand to WAV, MP3, M4A, FLAC, WMA, AAC, AC3, DTS, etc for both Mac and Windows users. Jul 06, 2017 GarageBand for iOS saves songs within the app on your iPhone, iPad, or iPod touch. If you delete the GarageBand app, you'll also delete your songs. In case you ever have to delete and reinstall the app, make sure to back up your songs first. Sep 25, 2016 Once you’ve configured your options and the export process is complete your track will be ready to view, play and share with your fans! It’s never been easier to share your Garageband projects – i’d love to hear what you guys have put together! Post links to your exported Garageband iOS projects in the comment section below!
- How To Export Garageband To Mp3 Ipad
- How To Export Garageband Files To Mp3 Ipad Screen
- How To Export Garageband Files To Mp3 Ipad Free
- How To Export Garageband Files To Mp3 Ipad Without
- How To Convert Garageband File To Mp3 On Ipad
Want to turn that GarageBand masterpiece into an MP3 or ringtone? Your MacBook gives you that option. You can create an MP3 or AAC file (or an M4R file for a Mac, an iPhone, an iPod touch, or an iPad ringtone) from your song or podcast project in just a few simple steps:
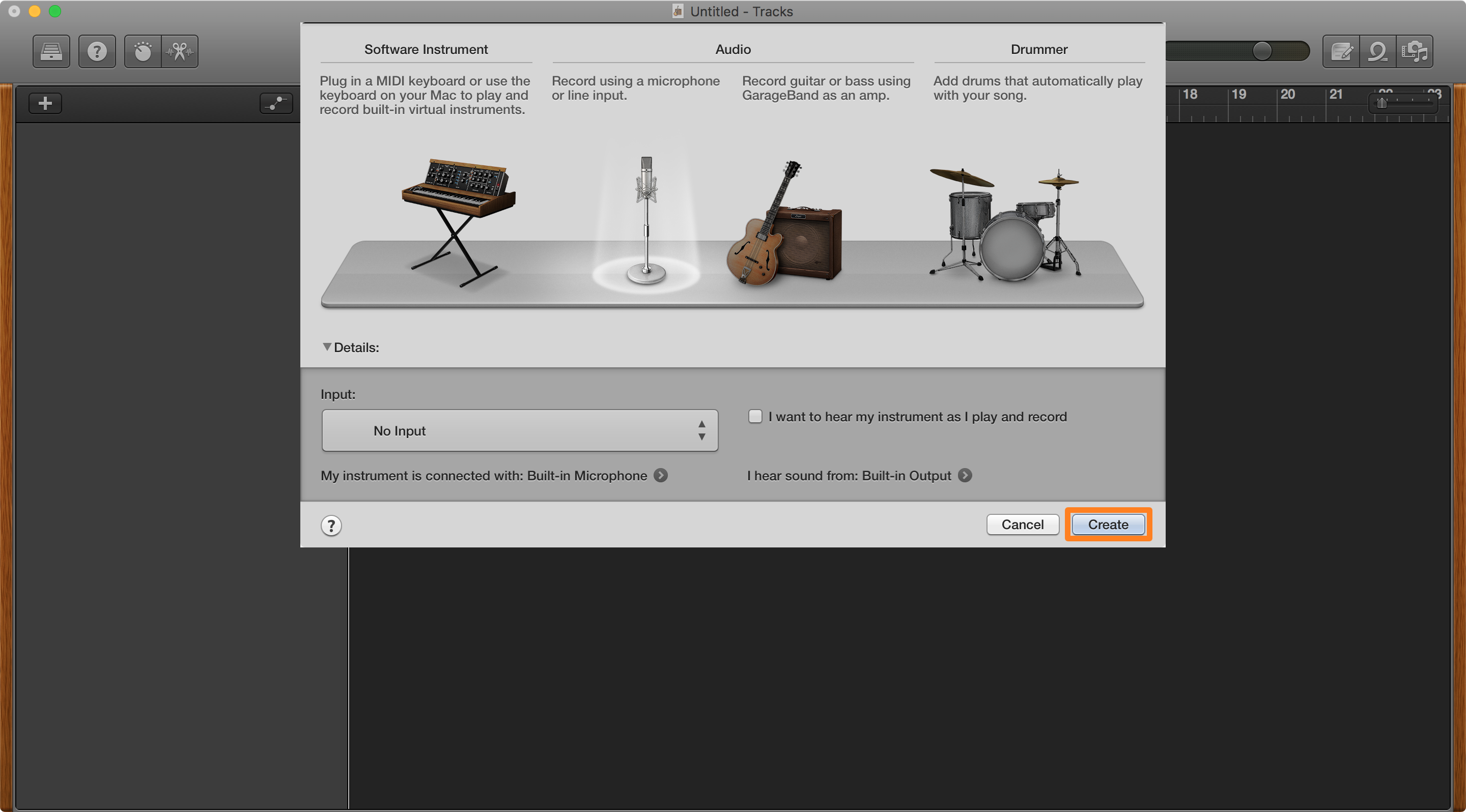
Open the song that you want to share.
Choose Share→Send Song to iTunes.
GarageBand displays the settings.
To create a ringtone and send it to iTunes, choose Share→Send Ringtone to iTunes.
Click in each of the four text boxes to type the playlist, artist name, composer name, and album name, respectively, for the tracks you create.
You can leave the defaults as they are, if you prefer. Each track that you export is named after the song’s name in GarageBand.
Click the Compress Using pop-up menu and choose the encoder GarageBand should use to compress your song file.
The default is AAC, but you can also choose MP3 encoding for wider device compatibility.
Click the Audio Settings pop-up menu and select the proper audio quality for the finished file.
The higher the quality, the larger the file. GarageBand displays the approximate file size and finished file information in the description box.
Click Share.
After a second or two of hard work, your MacBook opens the iTunes window and highlights the new (or existing) playlist that contains your new song.
GarageBand for iOS saves songs within the app on your iPhone, iPad, or iPod touch. If you delete the GarageBand app, you'll also delete your songs. In case you ever have to delete and reinstall the app, make sure to back up your songs first. You can back up your songs by uploading them to iCloud, exporting them to iCloud Drive, or copying them to another Apple device using AirDrop.
You can also back up your iPhone, iPad, or iPod touch. A backup of your iOS device includes the songs saved within the GarageBand app. Make sure to back up your device so you can access your songs in case you lose, replace, or damage it.
Upload songs to iCloud
When you upload your songs to iCloud, you can access them and keep them up to date on all your iOS devices. You can upload all your songs at once to iCloud.
- Make sure to turn on iCloud for GarageBand.
- On an iPhone or iPod touch, tap in the Control Bar, then tap My Songs.
On an iPad, tap My Songs in the Control Bar. - Tap Select.
- Tap the songs you want to upload.
- In the Control Bar, tap .
- Tap Upload Songs to iCloud. After your songs upload to iCloud, you'll see them in the My Songs browser with an iCloud icon.
If you delete and reinstall the app or if you get a new device, songs uploaded to iCloud automatically appear in the My Songs browser. To access the songs on a new device, make sure to sign in with your Apple ID.
Export songs to iCloud Drive
Using iCloud Drive, you can access your songs from another iOS device, a Mac, or a PC. You can export one song at a time to iCloud Drive.
- Make sure to set up iCloud Drive on your devices.
- On an iPhone or iPod touch, tap in the Control Bar, then tap My Songs.
On an iPad, tap My Songs in the Control Bar. - Tap Select.
- Tap the song you want to back up.
- Tap .
- In the Share dialog, tap iCloud Drive.
- Tap Project.
- Browse to the location where you want to save the song.
After reinstalling GarageBand or getting a new device, you can import a song from iCloud Drive to GarageBand on your device.
- On an iPhone or iPod touch, tap in the Control Bar, then tap My Songs.
On an iPad, tap My Songs in the Control Bar. - Tap , then tap Import from iCloud Drive.
- In the iCloud Drive dialog, locate and tap the song you want to import.

How To Export Garageband To Mp3 Ipad
The GarageBand songs you keep in iCloud use your iCloud storage. When you sign up for iCloud, you automatically get 5 GB of free storage. If you use all your iCloud storage, you can buy more. Or you can use AirDrop to back up your songs to another device.
Back up songs using AirDrop
How To Export Garageband Files To Mp3 Ipad Screen
To back up your songs to another Apple device, you can use AirDrop. AirDrop makes a copy of the song on another Apple device.
How To Export Garageband Files To Mp3 Ipad Free
- Make sure to turn on AirDrop on your Mac and your iOS device.
- On an iPhone or iPod touch, tap in the Control Bar, then tap My Songs.
On an iPad, tap My Songs in the Control Bar. - Tap Select.
- Tap the song you want to back up.
- Tap .
- Tap the name of the AirDrop user or Apple device you want to send the file to.
- Tap Project. AirDrop copies the song to the following locations:
How To Export Garageband Files To Mp3 Ipad Without
- On a Mac, the song is saved to the Downloads folder.
- On an iOS device, the song opens in GarageBand. If GarageBand isn’t installed on that device, you can choose to get the app or save the song to iCloud Drive.
Learn More
How To Convert Garageband File To Mp3 On Ipad
- Use iCloud with GarageBand on iPhone, iPad, or iPod touch.
- Use iCloud Drive.
- Use AirDrop with iPhone, iPad, iPod touch, and Mac.