Jan 15, 2016 Re: IRig 2 to work with Macbook Air (2015) - Possible? By PeterIK » Fri Jan 15, 2016 8:24 pm I am not a GarageBand user, you might want to try built-in microphone but keep your volume set low in case it feeds back if using the actual MacBook Air mic. The main pluses being that I can hook up the iRig and get recording in seconds then when i’m done I can transfer my GB IOS projects into Garageband ’11 on my Mac, and ether continue to work on them or build a full, properly recorded track around my ‘sketch’.
- Can You Use Irig With Garageband On Mac Pro
- Can You Use Irig With Garageband On Mac Download
- Can You Use Irig With Garageband On Mac Windows 10
The iRig Pro Duo is the most important component, as it allows you to route your guitar's signal through your Mac and to a set of headphones, or your amplifier via the two speaker outputs on the left side of the unit: Diagram for routing a guitar signal through the iRig Pro Duo. Mar 24, 2011 Anyway, it works good, but it is a bit noisy. You'll be using the noisegate in Garageband to deal with that. You wouldn't use this in a studio setting, but if you just want to play with amp modeling and user your electric guitar with headphones and no amp, it's certainly a usable solution IMO.
So You Want To Record Authentic-Sounding Guitar In Your DAW
In this article, I’ll show you exactly how to plug your guitar into GarageBand. The way that I find works best is the most convenient and sounds pretty good as well while minimizing latency and other problems.
How to Plug Your Guitar Into GarageBand
While many would argue that the only way to accurately capture an electric guitar performance is by mic’ing up your amplifier and hitting record, in my latest video I share 3 ways that you can directly input your guitar into your Mac so that you can record it in GarageBand. Directly inputting (or ‘DI-ing’). If you use GarageBand on Mac, grab a copy of my hugely popular downloadable ebook ‘The Garageband Quick Start Guide‘ on the house! If mobile music making is more your style, you can download my iOS/iPadOS focussed ‘Getting Started With GarageBand‘ ebook for free too.
There are a few different ways of doing this, and some are significantly better than others. I’m just going to show you the way that I do it.
I have a couple of pieces of necessary gear:
- Obviously, your guitar.
- A Firewire to USB Cable
- an Audio Interface (I use the Focusrite Saffire 6USB. The Scarlett 2i2 is good too.)
- A USB-C to USB cable (The only reason this adapter is necessary is I’m using the latest edition of the MacBook Pro. The older generation MacBook Pro doesn’t need this adapter).
- Regular Guitar Cable.
If you’re new to music production, understand that a lot of this equipment will come in handy for years to come.
If you’re serious about recording and producing, much of this equipment and more are a necessity, so just grab some of it off Amazon and be done with it.
Without further ado,
The actual steps:
1) Connect your Firewire cable to your MacBook Pro. In most cases, this cable will come with your purchase of an audio interface, or a MIDI keyboard. However, if you don’t have one for whatever reason, I’m sure you can pick one up from Amazon for cheap.
2) Usually, the port for the firewire cable is on the back of the Audio Interface. Plug the other part of the firewire cable into the back of the Audio Interface.
In my case, the Firewire to USB has to go into the USB-C adapter that I mentioned earlier.
3) Now, assuming you have the Focusrite Saffire 6USB, it should be powered by your computer. You don’t have to plug it in or anything like that, so all of its lights will turn on which you can see on the front of the unit.
4) Open GarageBand.
5) Click “Open Project,” or one of your old existing files. It doesn’t matter.
6) Once it brings up the “Choose A Track Type Page,” Click on where it says: “Built-in Input.”
7) This should be all that’s needed for this part of the process. However, assuming this is the first time that you’ve ever done this, it wouldn’t be a bad idea to click on where it says, “Built-in Output.”
8) That should bring up your “Output” and “Input” Devices under the Audio-MIDI region preferences.
9) Make sure you’ve selected “Built-in Output,” if you’re using your computer as your speaker, or the speakers that are hooked up to your laptop.
10) Select your Audio Interface for the “Input Device.”
11) Now, once you’re back at the “Choose A Track Type Page,” then click on one of the two subheadings below, either the “Guitar option,” or the “Microphone option.” This should bring up your MIDI Region and all of your controls.
12) In the “Smart Controls Area,” make sure that you’ve selected your audio-interface where it says, “Input.”
13) Now, plug your guitar into the front of your Audio Interface.
14) Click on the “Monitoring Button,” which looks like an upside down Wi-Fi symbol. This part is important, otherwise, you won’t be able to hear what you’re even playing.
15) You can now select whatever kind of amp you want, whether it’s a “clean guitar,” “crunch guitar,” “acoustic guitar,” “distorted guitar,” “experimental guitar,” “clean bass,” “crunch bass,” and “experimental bass.”
16) You want to hit the “Monitoring” button beside your track-header as well. I’ve highlighted the upside down Wi-Fi-looking symbol with a black circle. It’ll turn orange once it’s been selected.
Under each heading, there are quite a few options that all sound pretty good, especially after you tweak them to your preferences.
And it’s pretty much as simple as that.
There are some problems that you can run into when doing all of this for the very first time. For that reason, I’ll explain some of the problems that I’ve had when I first started out.
Common Problems and Annoyances As A Beginner
1) Make sure that the gain on your Audio-Interface isn’t turned up too much, otherwise, you’re going to be feeding GarageBand too hot of a signal, which will make it sound distorted and bad.
2) Make sure the “Pad,” and “Inst,” buttons are turned off on your audio interface, assuming you own a Focusrite Saffire 6USB. I imagine there are similar controls on other audio interface models.
I find that these buttons make the signal too powerful as well, and thus, create distortion.
3) Latency. I’ve never actually had latency problems when using an Audio Interface, but some people do have this problem. I have an entire article on Latency which you can read more about here.
Essentially, if you’re having latency issues, there could be a number of different causes, however, most of them will be a result of your set-up and incorrect settings for your gear.
For instance, you want to make sure that – if you’re running more than one track – you have the monitoring button turned on for only one of them, rather than every single track.
Other Ways Of Recording Your Guitar In GarageBand
1) You can also use your MacBook’s microphone. This is for very rough demos, obviously, because this way of doing it is going to make a very low-quality recording. However, if you’re desperate, and want to record something, this method will work.
- To do this, you just open a new “Audio” track in your workspace.
- And then click on the “Record” button.
- Start playing the guitar with your amplifier close to it, and that should be enough for a very rough demo.
2) You can also purchase a Guitar to USB cable and hook your guitar directly up to GarageBand. This is an inferior way of recording guitar tracks as well, but it works if you’re running on a string budget.
(This is what a guitar-jack to USB looks like. I don’t own one so I couldn’t take a picture. I had to piece these two images together, but this is what it looks like).
GarageBand will immediately recognize this as an input, so you don’t have to worry about there being compatibility issues.
However, like the method above, you’ll likely run into latency.
3) Use a small portable audio interface if you plan on only running one instrument through your DAW. This is pretty much the same as the main method which I described in detail above.
The only difference is that you’ll be using a much smaller, and likely, limited audio interface. The good thing about this is that it’s relatively inexpensive. Small interfaces are becoming exceedingly popular, like the iRig for example.
I haven’t picked one of these up yet, but once I start traveling around Europe, I imagine I’ll eventually purchase one. I’ll make sure to write a review on it once I do.
Update: You have to use the iRig HD if you want it to work with a PC computer or Mac. The iRig 2 is only good for mobile.
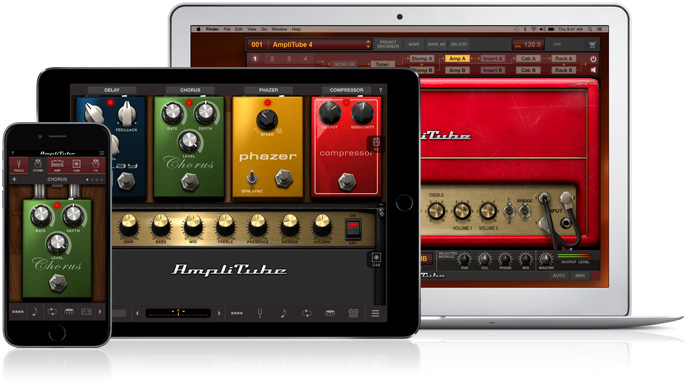
4) Another popular way would be to mic your guitar amplifier up to your audio interface and then through GarageBand.
This is a decent option, but I prefer just to run my guitar directly through GarageBand, rather than doing this. Amplifiers are too big and cumbersome, and I would much rather limit the amount of gear I own.
Before playing your guitar in GarageBand, know that there’s an actually fairly useful tuning mechanism set up in the DAW. It’s not as good as a good old fashioned Korg tuner, but it still works pretty well. I usually use it if I’m too lazy to go over and grab my tuner.
How To Tune Your Guitar Using GarageBand
1) Your guitar is plugged into your audio interface in the computer, so it’s as simple as clicking on the tuning fork beside the center of the DAW where it shows the time signature, tempo, and key signature.
2) When you click on the tuning fork icon, it’ll bring up the meter where you can tune your guitar.
Other Features
One of the great things about using a DAW for your guitar is all of the great VST plug-ins that you can use for your guitar.
For example, you can download amplifier simulators and cabs for your set up, and while it may not sound good as the original which the plug-ins are modeled after, they still sound good enough to use, and they’re good enough for the vast majority of people who aren’t tone-purists.
I’ll show you how to download plug-ins into your DAW in a later article.
That’s all for now. If this helped you out, do me a favor and share it on social media.
YouTube Video Tutorial
Can You Use Irig With Garageband On Mac Pro
/5(33votes )GarageBand is a music creation studio that is present on your Mac. If you are wondering how to use GarageBand on Mac, then read this thorough guide that will tell you all the details if you are using the application for the very first time. We’ll guide you on how to download GarageBand from the Apple Store, how to install it and how to get started with this digital audio workstation (DAW). We’ll make you familiar with GarageBand workspace and also highlight some of its eminent features.
This app is perfect for music professionals and is loaded with a plethora of innovative features to create the best music for different purposes. It is quite effortless to use and is one of the best apps from Apple.
What Should You Know Before Using GarageBand on Mac?
You must own an Apple device that is capable of running GarageBand. If you are using it on your iPad or iPhone, ensure that you have the latest OS installed on your device. If you are using the MacBook or Mac Desktop, you can use this application as well.
Downloading GarageBand on Mac
If you find GarageBand already installed on your Macbook /iPhone/iPad, you can skip this part.
If you are using your Macbook, open your web browser and in the search box type “download GarageBand” and hit the return key. You’ll see “GarageBand in Mac App Store –iTunes – Apple” displayed on your screen. Click on this result.
You can view the app in Mac App Store and purchase it. It is available for $4.99. You can click the “Buy App” option to make the purchase. Once the download is complete, you’ll see an option “Launch Application” if you are using Google Chrome.
Can You Use Irig With Garageband On Mac Download
If you are using GarageBand on your iPhone or iPad, you need to go to the App Store. Search “GarageBand” in it. Once the results appear, tap on it and purchase it in the same manner as mentioned above.
How to Select Project Type on GarageBand on Mac?
After you have successfully opened GarageBand, a screen appears in front of you which looks somewhat like this:
If you click on New Project, you get plenty of options
- Keyboard Collection
- Electronic
- Amp Collection
- Songwriter
- Voice
- Empty Project
- Ringtone
- Hip Hop
Depending on your goals, you can select the project type. For example, if you are a songwriter who wants to record himself while using an electronic or acoustic guitar then you may select the ‘Songwriter’ option. If you do not have anything in mind and want to build everything from scratch, then you can select ‘Empty Project’.
How to Select Track Type in GarageBand on Mac?
Once you have selected the ‘Empty Project’ in the ‘New project’, the next screen that appears in front of you is the ‘Track Type’ screen. We have 4 options to select from:
Can You Use Irig With Garageband On Mac Windows 10
- Drummer: Selecting this will play drums automatically with your song
- Audio (Guitar/Bass): Record Bass or Guitar using GarageBand as an amplifier
- Audio (Microphone): Record yourself via a microphone
- Software Instrument: Play sounds that are present on your Mac
Overview of the GarageBand Screen
This is how a typical GarageBand Screen looks like if you have selected “Empty Project”.
Transport Controls
The Transport Controls are located at the upper-half of the screen and help us to navigate the music while we are recording and editing it. These transport controls have the usual meaning. Starting from left, they denote:
- Rewind
- Fast-Forward
- Stop
- Play
- Record
The LCD
Also located at the top of the screen right next to the Transport control is the LCD that gives information about the project that we are working on. Starting from left, they are:
- Project/Time: We can toggle between analyzing our song as a measure or in terms of hours, minutes and seconds.
- Measures: This shows us the beats, bars, and ticks of the song in real-time.
- BPM: BPM stands for Beats Per Minutes. If the BPM is higher, it denotes that our song is playing fast. The default BPM in GarageBand is 120.
- Key: Change the musical key of your project with this button. The default key in GarageBand is C Major
- Time Signature: Change the time signature of your song with this button.
Cycle Tool, Tuner, Count-in, Click
Located on the right side of the LCD screen is a collection of four buttons in the order written above.
- Cycle Tool: If you want to repeat certain tracks, you can use this tool.
- Tuner: Tune instruments using this tool.
- Count-in: This option will provide you four clicks before it starts recording a track. This option comes in handy to give you a few seconds to prepare.
- Click: This option lets you toggle between hearing and not hearing a click while recording a track.
Master Volume Slider
This option is present on the top-right corner and it lets you adjust the volume of the song.
Conclusion
This was just a brief introduction on how to get started with GarageBand on Mac. You can get the specific details if you want for a particular section. GarageBand is a revolutionary app present on iOS that lets you create amazing music with minimal effort.